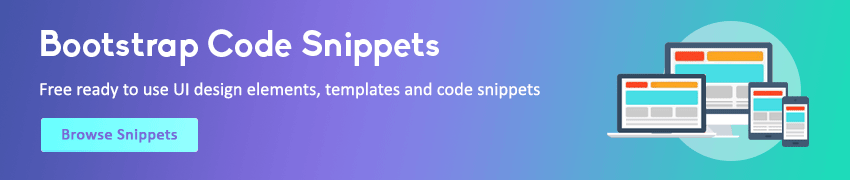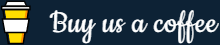HTML Forms
In this tutorial you will learn how to create a form in HTML to collect user inputs.
What is HTML Form
HTML Forms are required to collect different kinds of user inputs, such as contact details like name, email address, phone numbers, or details like credit card information, etc.
Forms contain special elements called controls like inputbox, checkboxes, radio-buttons, submit buttons, etc. Users generally complete a form by modifying its controls e.g. entering text, selecting items, etc. and submitting this form to a web server for further processing.
The <form> tag is used to create an HTML form. Here's a simple example of a login form:
Example
Try this code »<form>
<label>Username: <input type="text"></label>
<label>Password: <input type="password"></label>
<input type="submit" value="Submit">
</form>The following section describes different types of controls that you can use in your form.
Input Element
This is the most commonly used element within HTML forms.
It allows you to specify various types of user input fields, depending on the type attribute. An input element can be of type text field, password field, checkbox, radio button, submit button, reset button, file select box, as well as several new input types introduced in HTML5.
The most frequently used input types are described below.
Text Fields
Text fields are one line areas that allow the user to input text.
Single-line text input controls are created using an <input> element, whose type attribute has a value of text. Here's an example of a single-line text input used to take username:
Example
Try this code »<form>
<label for="username">Username:</label>
<input type="text" name="username" id="username">
</form>— The output of the above example will look something like this:
Note: The <label> tag is used to define the labels for <input> elements. If you want your user to enter several lines you should use a <textarea> instead.
Password Field
Password fields are similar to text fields. The only difference is; characters in a password field are masked, i.e. they are shown as asterisks or dots. This is to prevent someone else from reading the password on the screen. This is also a single-line text input controls created using an <input> element whose type attribute has a value of password.
Here's an example of a single-line password input used to take user password:
Example
Try this code »<form>
<label for="user-pwd">Password:</label>
<input type="password" name="user-password" id="user-pwd">
</form>— The output of the above example will look something like this:
Radio Buttons
Radio buttons are used to let the user select exactly one option from a pre-defined set of options. It is created using an <input> element whose type attribute has a value of radio.
Here's an example of radio buttons that can be used to collect user's gender information:
Example
Try this code »<form>
<input type="radio" name="gender" id="male">
<label for="male">Male</label>
<input type="radio" name="gender" id="female">
<label for="female">Female</label>
</form>— The output of the above example will look something like this:
Checkboxes
Checkboxes allows the user to select one or more option from a pre-defined set of options. It is created using an <input> element whose type attribute has a value of checkbox.
Here's an example of checkboxes that can be used to collect information about user's hobbies:
Example
Try this code »<form>
<input type="checkbox" name="sports" id="soccer">
<label for="soccer">Soccer</label>
<input type="checkbox" name="sports" id="cricket">
<label for="cricket">Cricket</label>
<input type="checkbox" name="sports" id="baseball">
<label for="baseball">Baseball</label>
</form>— The output of the above example will look something like this:
Note: If you want to make a radio button or checkbox selected by default, you can add the attribute checked to the input element, like <input type="checkbox" checked>.
File Select box
The file fields allow a user to browse for a local file and send it as an attachment with the form data. Web browsers such as Google Chrome and Firefox render a file select input field with a Browse button that enables the user to navigate the local hard drive and select a file.
This is also created using an <input> element, whose type attribute value is set to file.
Example
Try this code »<form>
<label for="file-select">Upload:</label>
<input type="file" name="upload" id="file-select">
</form>— The output of the above example will look something like this:
Tip: There are several other input types. Please check out the chapter on HTML5 new input types to learn more about the newly introduced input types.
Textarea
Textarea is a multiple-line text input control that allows a user to enter more than one line of text. Multi-line text input controls are created using an <textarea> element.
Example
Try this code »<form>
<label for="address">Address:</label>
<textarea rows="3" cols="30" name="address" id="address"></textarea>
</form>— The output of the above example will look something like this:
Select Boxes
A select box is a dropdown list of options that allows user to select one or more option from a pull-down list of options. Select box is created using the <select> element and <option> element.
The <option> elements within the <select> element define each list item.
Example
Try this code »<form>
<label for="city">City:</label>
<select name="city" id="city">
<option value="sydney">Sydney</option>
<option value="melbourne">Melbourne</option>
<option value="cromwell">Cromwell</option>
</select>
</form>— The output of the above example will look something like this:
Submit and Reset Buttons
A submit button is used to send the form data to a web server. When submit button is clicked the form data is sent to the file specified in the form's action attribute to process the submitted data.
A reset button resets all the forms control to default values. Try out the following example by typing your name in the text field, and click on submit button to see it in action.
Example
Try this code »<form action="action.php" method="post">
<label for="first-name">First Name:</label>
<input type="text" name="first-name" id="first-name">
<input type="submit" value="Submit">
<input type="reset" value="Reset">
</form>Type your name in the text field above, and click on submit button to see it in action.
Note: You can also create buttons using the <button> element. Buttons created with the <button> element function just like buttons created with the input element, but they offer richer rendering possibilities by allowing the embedding of other HTML elements.
Grouping Form Controls
You also group logically related controls and labels within a web form using the <legend> element. Grouping form controls into categories makes it easier for users to locate a control which makes the form more user-friendly. Let's try out the following example to see how it works:
Example
Try this code »<form>
<fieldset>
<legend>Contact Details</legend>
<label>Email Address: <input type="email" name="email"></label>
<label>Phone Number: <input type="text" name="phone"></label>
</fieldset>
</form>Frequently Used Form Attributes
The following table lists the most frequently used form element's attributes:
| Attribute | Description |
|---|---|
name |
Specifies the name of the form. |
action |
Specifies the URL of the program or script on the web server that will be used for processing the information submitted via form. |
method |
Specifies the HTTP method used for sending the data to the web server by the browser. The value can be either get (the default) and post. |
target |
Specifies where to display the response that is received after submitting the form. Possible values are _blank, _self, _parent and _top. |
enctype |
Specifies how the form data should be encoded when submitting the form to the server. Applicable only when the value of the method attribute is post. |
There are several other attributes, to know about them please see the <form> tag reference.
Note: The name attribute represents the form's name within the forms collection. Its value must be unique among the forms in a document, and must not be an empty string.
Tip: All the data sent via get method is visible in the browser's address bar. But, the data sent via post is not visible to the user. Please check out the tutorial on GET vs. POST to learn about the difference between these two HTTP methods in detail.